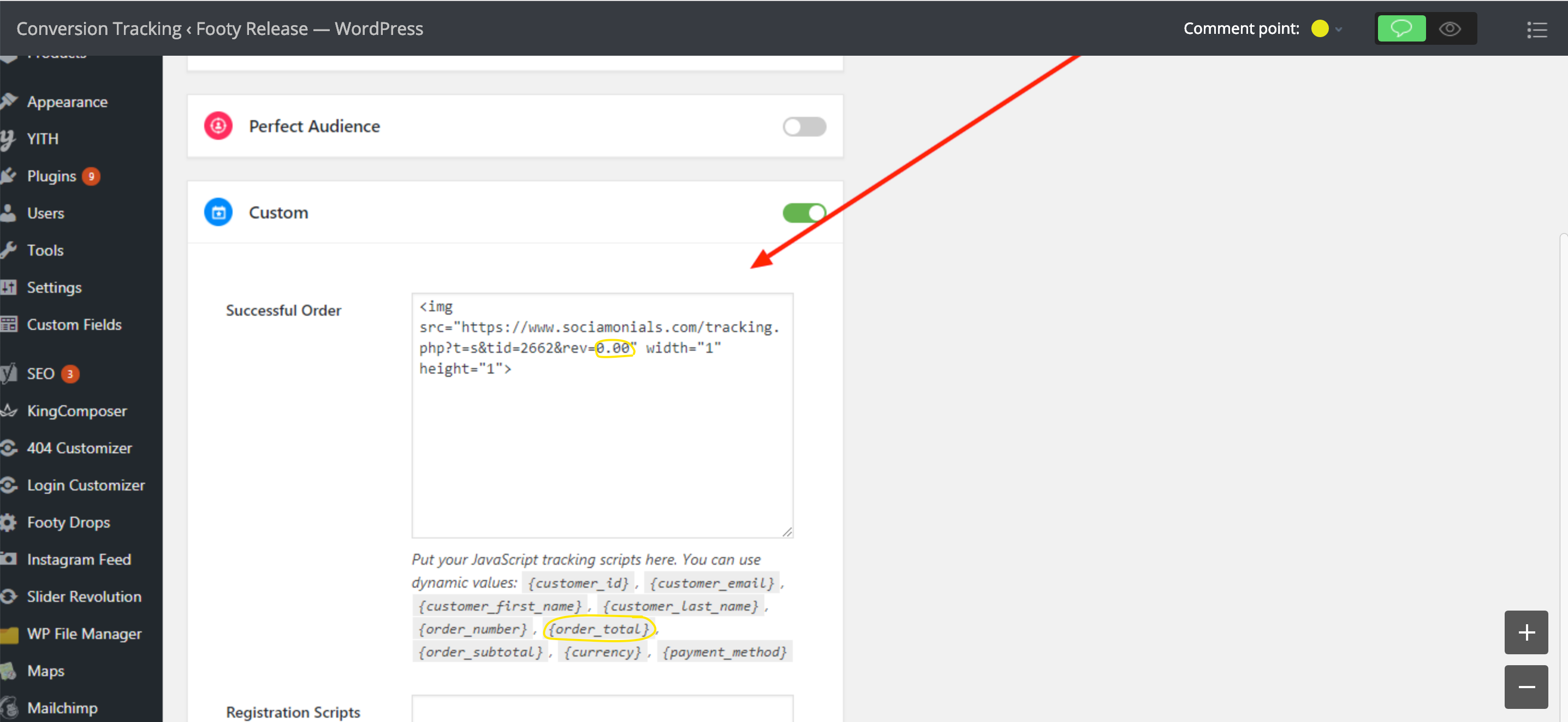Do you have a WooCommerce store? Please go to this article.
Do you have a Shopify store? Please go to this article.
All other stores, read on...
Now you can track social media, campaign & share button revenue in our dashboard. You'll also be able to set purchase goals for your refer-a-friend programs and award bonus entries in your referral sweepstakes campaigns! Follow these steps:
1. Obtain your account-specific sales tracking pixel in Account Preferences.
2. Copy the tracking pixel to your clipboard with cmd + c on a Mac or ctrl + c on a PC.
3. Log in to your e-commerce store admin settings and locate the section that allows you to add a 3rd part script or pixel to your order confirmation page. (see screenshot below for an example).
4. Paste your tracking code from your clipboard with cmd + v on a Mac or ctrl + v on a PC.
The "0.00" part needs to be replaced with the variable parameter provided by your e-commerce store provider. Please check their Help or ask their customer support. Don't use the sample pixel code from the screenshot below, be sure and paste your account-specific pixel code that you copied in step 2 above.
Purchase variables vary from website to website, so you'll have to work with your developer to understand your website's variables. Here are some common examples:
- Shopify: '{{ total_price | money_without_currency }}','currency':'USD'
- Magento: <?php echo $amount; ?>
- WooCommerce: <?php echo $order->get_order_total(); ?>
- Squarespace: {orderGrandTotal}
- BigCommerce: %%ORDER_SUBTOTAL%%;